As you can see, this makes it very easy for the workflow administrator to keep the organizational structure up-to-date, and to maintain the assignments and reorganizations in advance so that they automatically come into effect at midnight on the appropriate day.
|
| Tip: Never delete positions, users, or any other organizational unit. Use the validity date to delimit the existence of the organizational object. This is easy and ensures that the reporting and auditing work consistently. |
|
| This tutorial shows you how to create an organizational unit from scratch. |
| Call transaction PP01 (or use the SAP Easy Access Menu) to start to create an organizational plan |
First Step in Creating the Organizational Plan
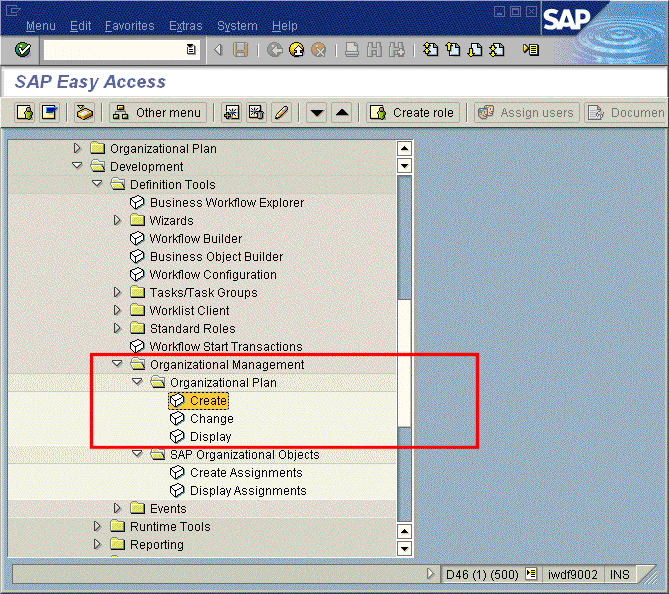
Accept the default validity period.
Specify Validity of the Main Organizational Unit
All organizational objects have a validity period. This allows you to set up an organizational object in advance. It also allows you to specify a termination date. Later, if there is an organizational reshuffle this termination date can be brought forward.
|
| The organizational unit is only valid for this duration. Later, if it is assigned to a workflow task no agents will be found outside this validity period. |
|
| The default is to start immediately and terminate in the year 9999 - in other words forever. |
| Specify the name of the organizational unit and the description, too. Now choose save ( ) to save the data. ) to save the data. |
Description of the Main Screen
The maintenance screen is divided into four frames.
|
| 1 Maintenance frame. This frame displays the main object and its relationships - in this case the new organizational unit that you are creating. |
|
| 2 Detail frame. This displays the detailed information about the organizational object selected in the maintenance frame. You can switch between different types of detailed information (views) using the tab strips. |
|
| 3 Search criteria frame. This frame is independent of the maintenance frame and the detail frame. It allows you to search for new objects which can be displayed or linked to other objects. |
|
| 4 Search results frame. The results of the search based on the search criteria frame is displayed here. An object can either be dragged and dropped into the maintenance frame in a relationship (such as a user to be assigned to an organizational unit) or displayed in the maintenance frame by double-clicking on it. |
|
The blue arrow buttons ( ) are used to navigate back and forth between the views that you have displayed. For example, while you are displaying the organizational unit you may search for another organizational unit to compare them. Double-clicking on the new unit will display it in the maintenance frame. Choosing the blue "back" arrow will return to view the original unit. Do not confuse this with the undo button ( ) are used to navigate back and forth between the views that you have displayed. For example, while you are displaying the organizational unit you may search for another organizational unit to compare them. Double-clicking on the new unit will display it in the maintenance frame. Choosing the blue "back" arrow will return to view the original unit. Do not confuse this with the undo button ( ), which undoes changes made up to the last save. ), which undoes changes made up to the last save. |
|
| The frames can be resized by stretching their frame outline and the detail frame can be eliminated (or recovered) by clicking on its title bar. |
|
Do not forget to regularly save the data ( ). ). |
Create a Hierarchy of Organizational Units 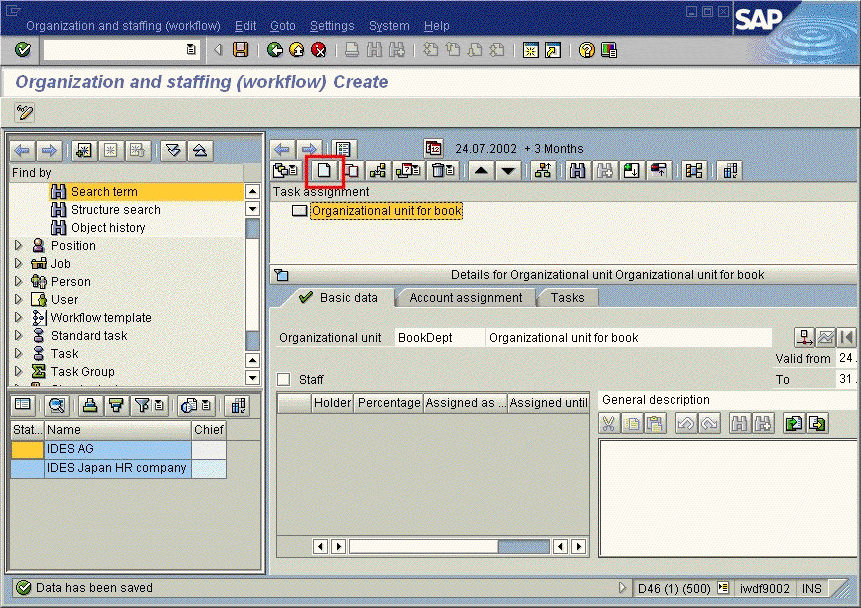
| Select "organizational unit" by double-clicking on it or selecting it with the cursor and choosing  . . |
Create an Organizational Sub-Unit The list of object types that can be created depends on the original object selected.
|
| An organizational object can be assigned: |
|
|
|
 | • | Subsidiary organizational objects |
|
|
|
 | • | Positions |
|
|
|
 | • | Tasks (single step tasks used in a workflow) |
|
|
|
 | • | Workflows (meaning that anyone assigned to the original organization has the authorization to start this workflow). Normally you create a workflow from the Workflow Builder rather than this screen. |
Type in a description of the new organizational unit (e.g. "Southern division") and create an additional organizational unit.
|
|
|
 | • | Save the changes you have made so far ( ). ). |
|
|
|
 | • | Select one of the organizational units and create positions for it using the create button again. |
Create Positions
 This time, select "Position" and choose
This time, select "Position" and choose  .
.
Create Positions (Part 2)
If necessary, see Create an Organizational Sub-Unit for a description of this screen. Enter a description of the position.
|
|
|
 | • | Assign a job to the position by using the F4 input help or by searching for it using the "find by" function illustrated later in this tutorial (see Search for a User) |
Describe the Position  Search for a User
Search for a User
Assign an existing user to the position by searching for a user.
|
|
|
 | • | Expand the user "Find by" entry in the tree and select "Free search" (box 2). |
This view shows how the organizational objects unit, position, and job are linked together. You will assign a userid to the position "Reader 1". Note that view has been simplified by eliminating the detail frame by clicking on the frame's title bar (box 1). To display the detail frame again, double-click on the object in the maintenance frame.
|
| This is how you search for a user. |
Select a User
| Enter the search criteria and find the users matching this criteria. |
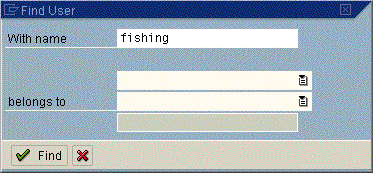
Assign the User to the Position
A userid is assigned to a position. It is also possible to assign several users to one position (job sharing) but we will not do this in this example.
|
| You can also drag the objects around within the editing window if they are incorrectly positioned. |
Determine the Validity
When a userid is assigned to a position you can specify a date in the future. This allows you to set up the appointment (which is in effect what you are doing by assigning a user to a position) in advance. In some releases this is done with a dialog box, otherwise this can be done in the detailed view of the object. The Organizational Unit Is Complete
| Now you have assigned a user to the position and you can continue this for the other positions. |
|
|
|
 | • | Your organizational unit is now complete. |
Here is what your completed organizational plan looks like.

No comments:
Post a Comment